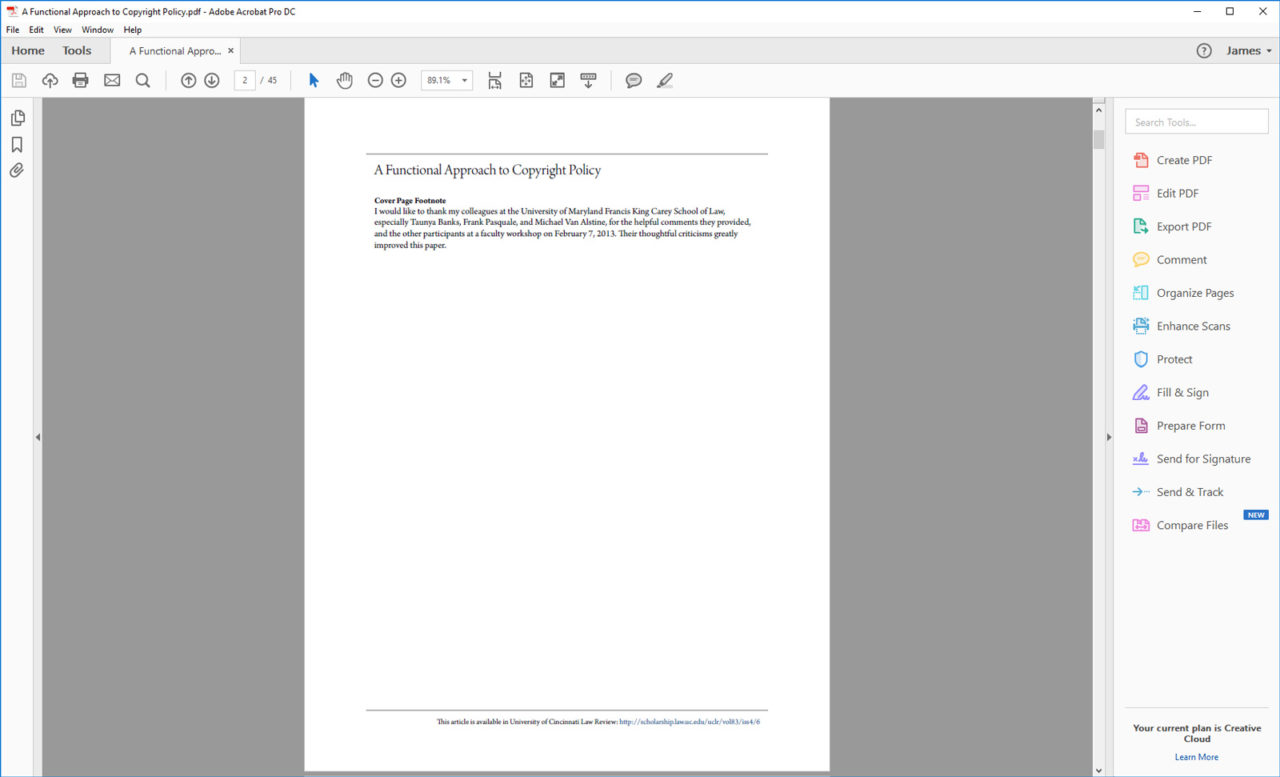
Thankfully, there’s an easy way to fix this frustration: you can change your default view in Acrobat’s settings. In both Windows and macOS, launch Acrobat and head to Edit > Preferences in the app’s toolbar (Windows) or menu bar (Mac). From the Preferences window, select Page Display from the list of categories on the left side.
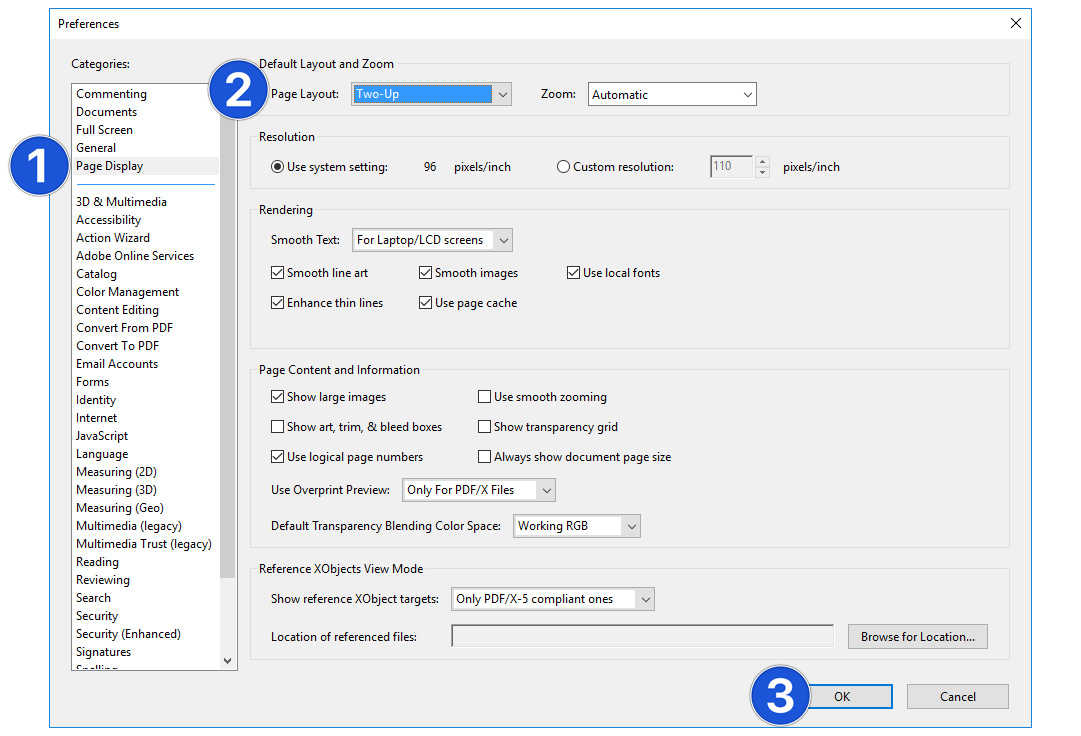
Next, on the right side of the window, find the section at the top labeled Default Layout and Zoom. Here you can change the default view type from the Page Layout and Zoom drop-down menus. For my personal example, I’ll set Page Layout to “Two-Up” and Zoom to “Automatic.” This will give me the view type I prefer (two pages side-by-side fit to the size of the window) every time I open a new PDF in Acrobat.

Once you’ve set your default view, click OK to save your changes and close the Preferences window. Now, your PDFs will look the way you want them to when you open them, and you can always manually change the view on the rare occasion that the document you’re viewing requires it.