
The Absence application located on the Workday homepage is your main area to complete activities related to reporting absences and requesting time off.
On this job aid:
On your Home Page under Your Top Apps, click View all Apps,

When you click on the Absence application, there are three main areas to review:
absence app
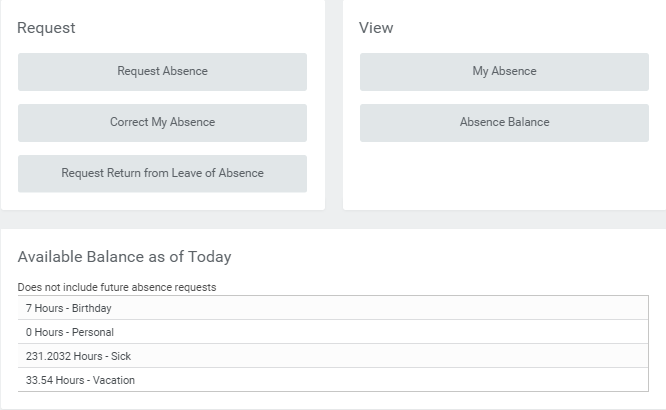
If you miss scheduled work days because of illness or another reason, you will need to report these absences as time off. In most cases unscheduled absences will be for unforeseen sick time and emergencies. Unpaid absence times will reduce pay for that period. Other absences such as vacations and personal holidays should be scheduled in advance. Time is accrued differently for benefits eligible employees, student employees, non-benefits eligible, temporary, and seasonal staff. Absence requests will remain in the Time Approvers queue till it is approved.
Reach Out: Consult with your manager on any questions about scheduled time off to ensure proper coverage for your team.
Absence types may include:
From the Absence application:
absence app
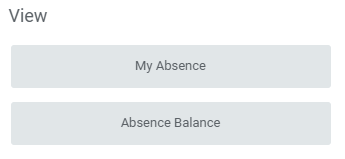
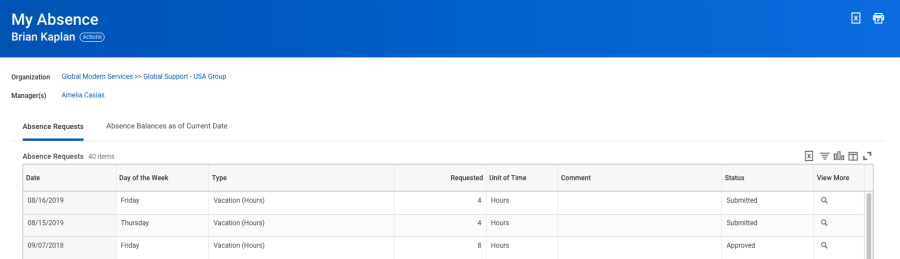
You can set a date in the future to view your available time as a planning tool. You may not be able to view the balance for all absence types.
From the Absence application:

balance
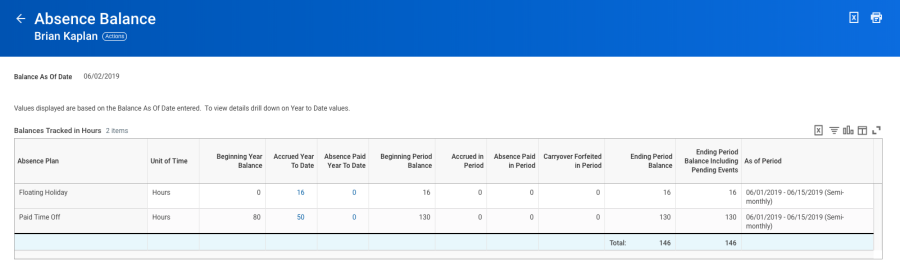
From the Absence application:
absence app

request absence
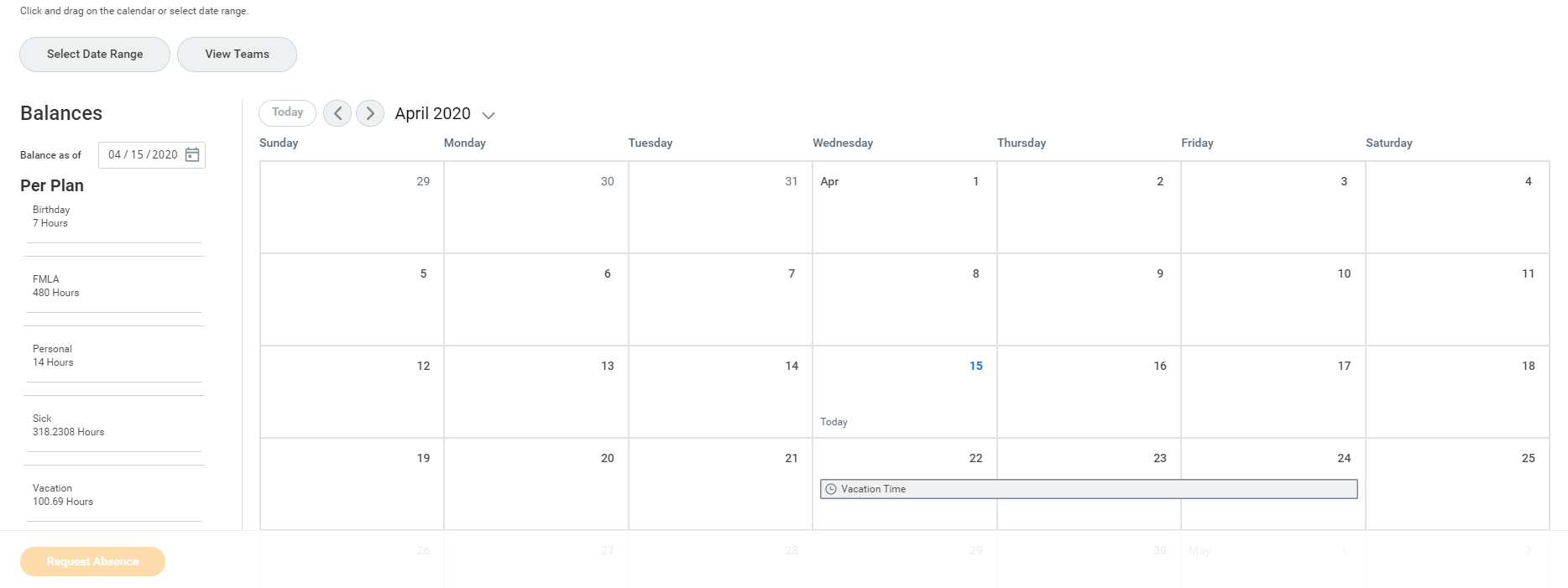
The unified absence calendar displays.
unified calendar
You will be able to see your other coworkers' absence requests by clicking View Teams. This gives insight into when your coworkers will be absent and decrease the likelihood of too many workers being out at the same time.
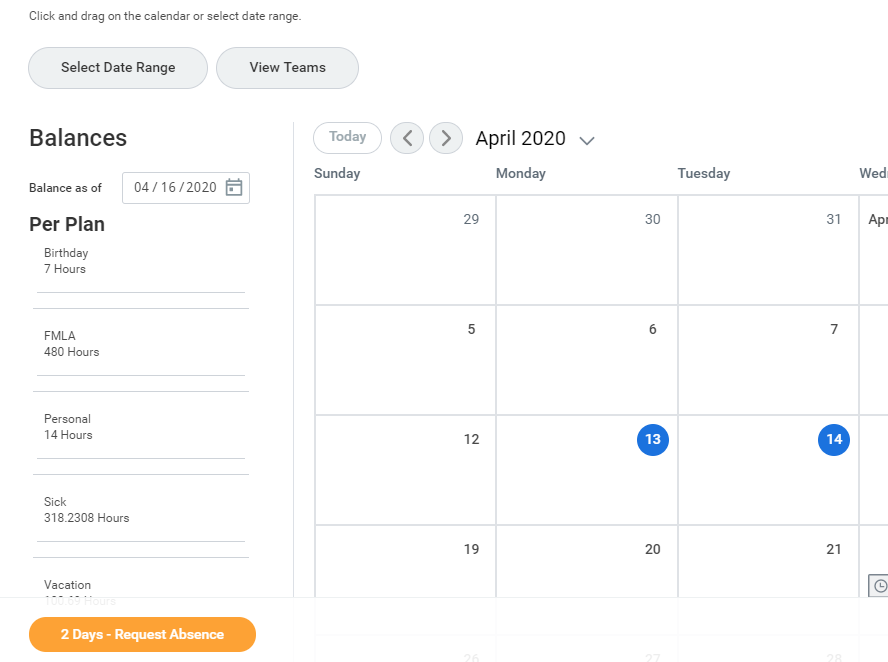
If your request is for one day or falls within the same month, Click the day you wish to take off or click and drag to select multiple days. Click a selected day to deselect it.
calendar

date range
 Absence type
Absence type
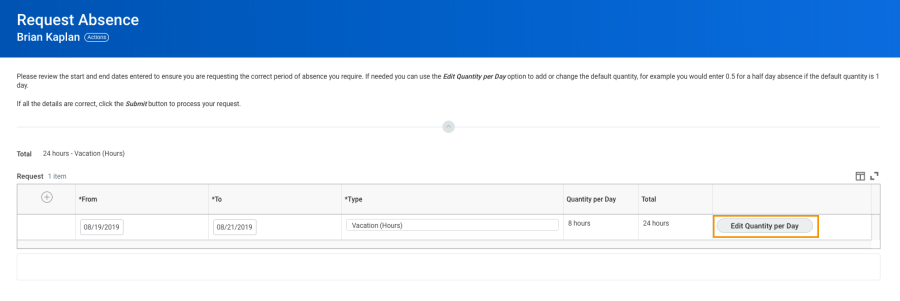 request absence
request absenceOnce your supervisor approves your time off, the request in your calendar will display in color green. Pending requests will display in gray.

calendar time off
Submitted time off requests that have not yet been approved can be canceled. Once approved, you must correct the request to cancel it.
From the Absence application:
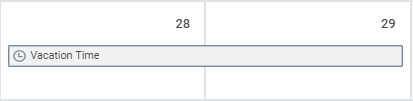
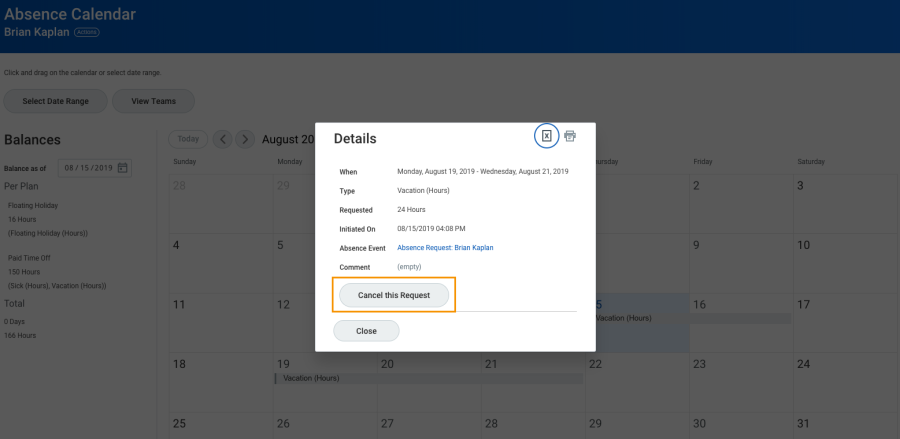
cancel request
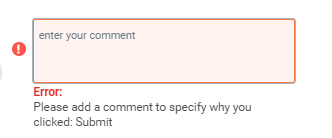
Enter a comment. Commenting is required for cancellation.
You can cancel leave of absence requests that have been submitted but not yet approved. Once approved, you must correct the request to cancel it. From the Absence application:
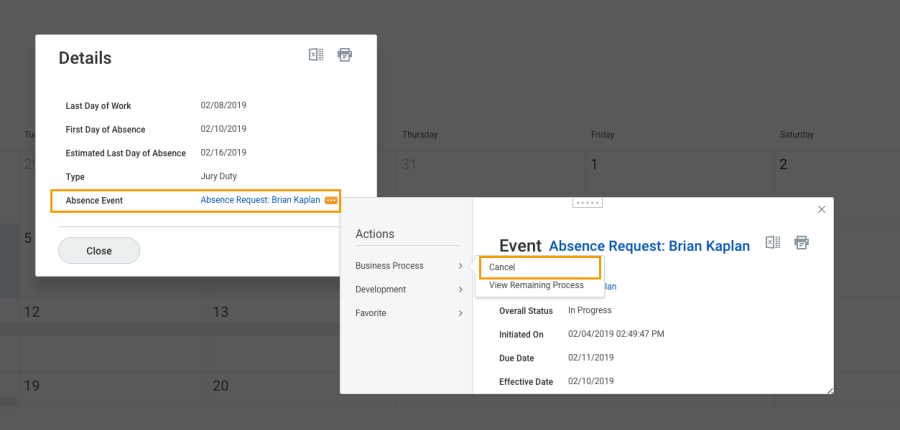
event absence
The user experience to cancel an absence request is different from time off request when initiated from the absence calendar. It is also possible to cancel both times off and leave of absence requests in the same manner. From your Inbox Archive tab, access the absence request and click Cancel to initiate the cancellation. The Archive tab only includes absence requests completed within the last 30 days.
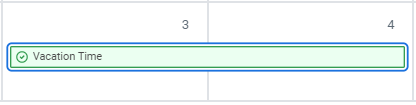
From the Absence application:
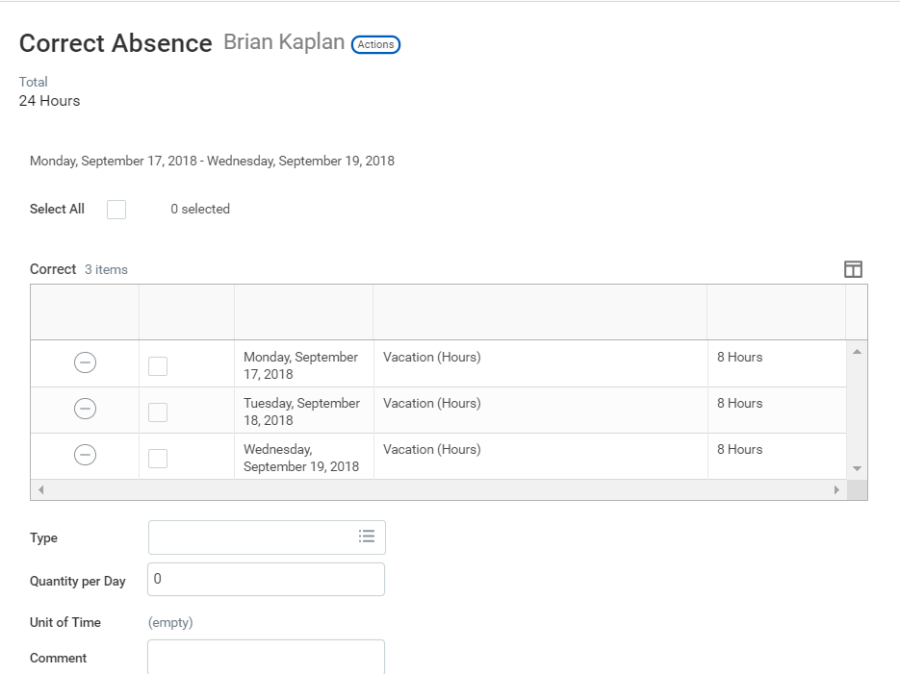
correct absence

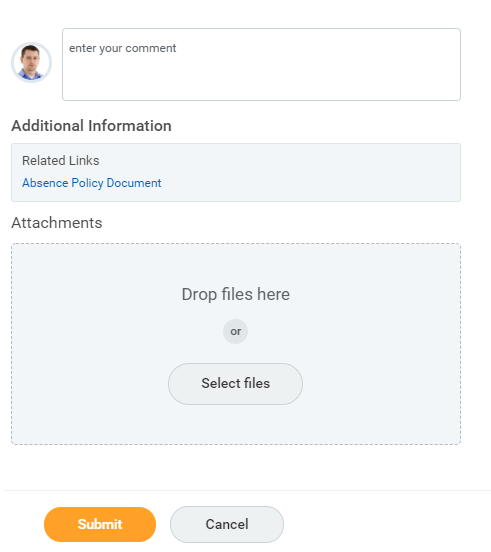
From the Absence application:
absence app
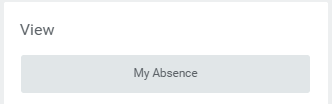
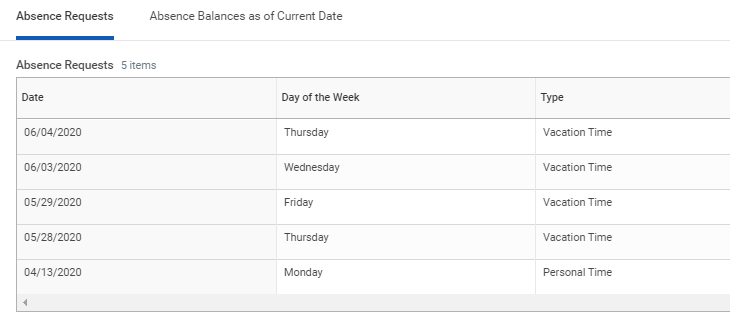
Under Absence Request tab, all requested time off will display:
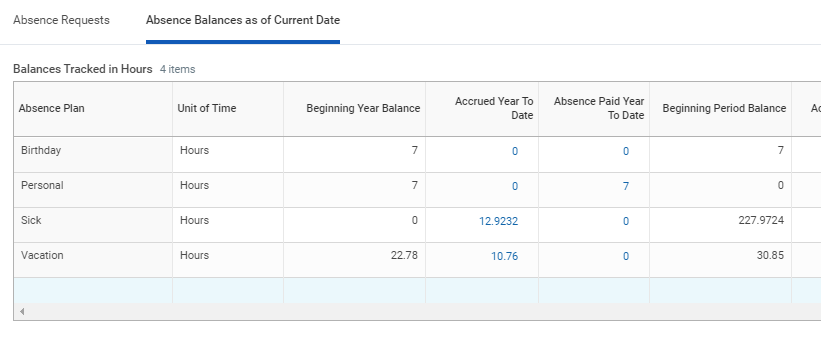
Manage Your Time Off and Leave of Absence - Mobile
The Time Off app allows you to see personal events when you request time off by syncing your personal calendars.
From the Time Off app:
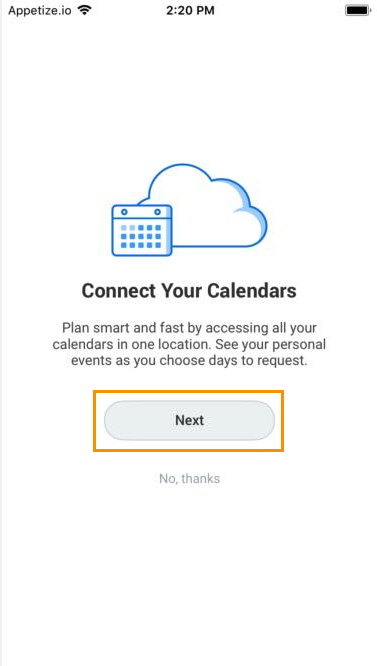
connect calendar
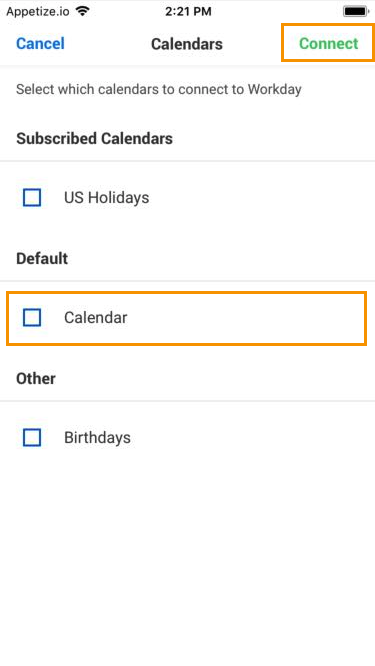
The Time Off app displays your time off balances and time off details. You can also use it to request time off.
From the Time Off app:
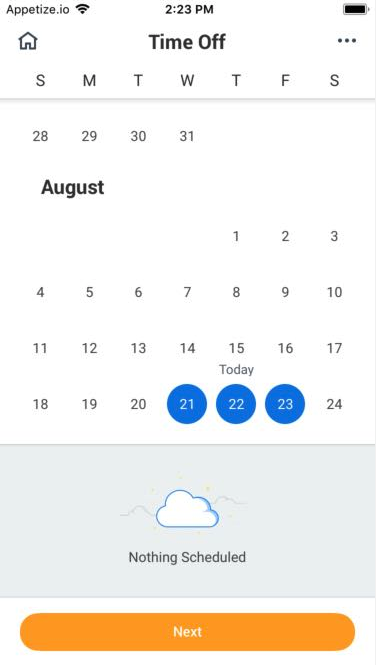
The Time Off app displays your time off balances and time off details. You can also use it to request time off.
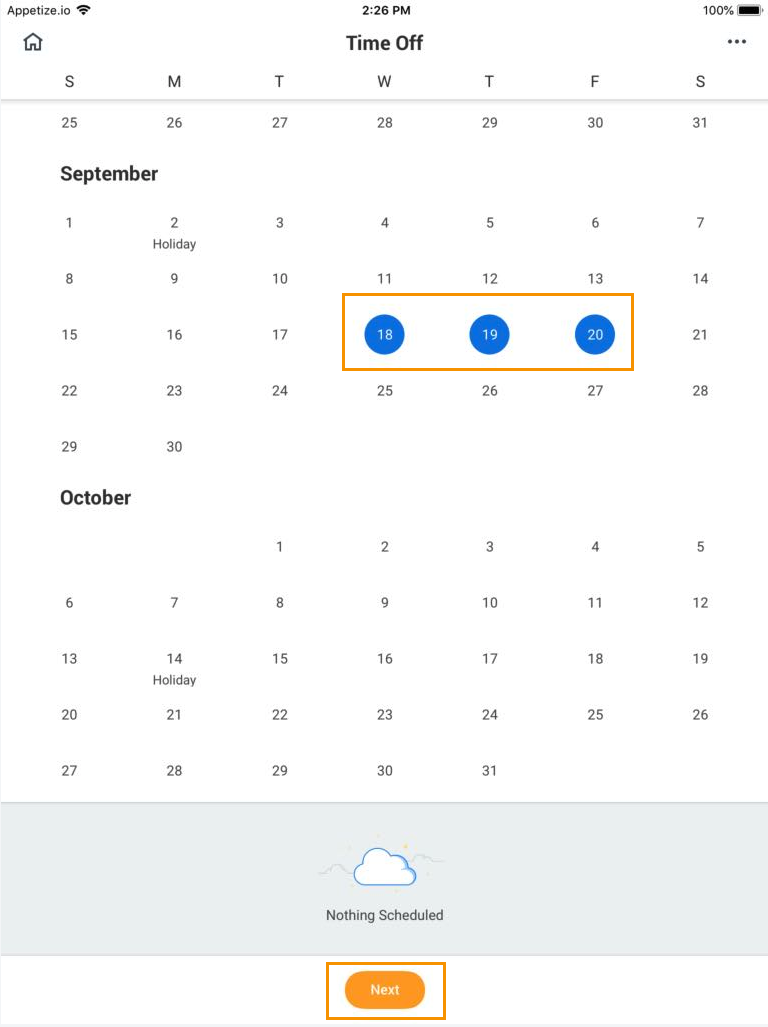
From their mobile devices, employees can correct time off that has been approved by a manager.
From the Time Off app: